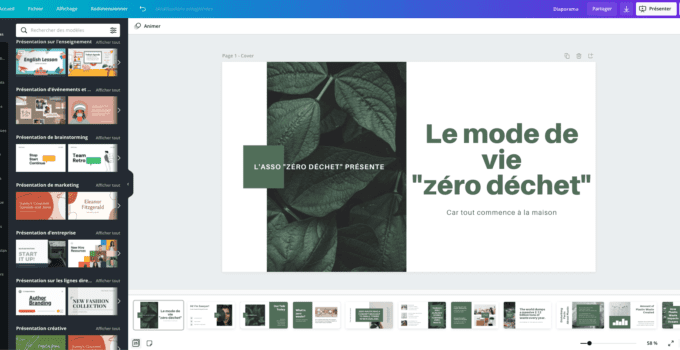Vous avez envie de créer un diaporama photo avec de la musique pour impressionner vos amis et votre famille ? Ne cherchez plus ! Avec PowerPoint, vous pouvez créer un diaporama professionnel en quelques étapes simples. Que vous soyez novice ou expert en la matière, vous pouvez facilement créer un diaporama photo avec de la musique qui fera sensation. Dans cet article, vous apprendrez comment créer un diaporama photo avec musique sur PowerPoint comme un pro ! Suivez simplement les étapes et en un rien de temps, vous aurez un diaporama époustouflant qui impressionnera tout le monde !
Crée ton propre diaporama avec tes photos et ta musique préférée en 3 étapes faciles !
Salut à tous les fans de diaporamas ! Vous voulez créer votre propre diaporama avec vos photos préférées et votre musique préférée en seulement 3 étapes faciles ? C’est facile ! Suivez ce guide simple et vous pourrez créer des diaporamas professionnels en un rien de temps !
1. Choisissez les photos que vous voulez inclure dans votre diaporama.
Tout d’abord, choisissez les photos que vous voulez inclure dans votre diaporama. Assurez-vous qu’elles sont de bonne qualité et qu’elles racontent une histoire. Vous pouvez également les organiser dans un ordre spécifique si vous le souhaitez.
2. Ajoutez de la musique à votre diaporama.
La musique est un élément important d’un diaporama. Choisissez une chanson qui correspond à l’ambiance que vous voulez créer. Assurez-vous que la musique est de bonne qualité et qu’elle est libre de droits si vous comptez partager votre diaporama en ligne.
3. Utilisez PowerPoint pour créer votre diaporama.
Utilisez PowerPoint pour créer votre diaporama. Insérez vos photos et votre musique dans les diapositives.
Ajoutez des transitions, des animations et des effets pour rendre votre diaporama plus intéressant. N’oubliez pas de sauvegarder votre travail régulièrement.
Et voilà ! Vous avez maintenant créé votre propre diaporama avec vos photos et votre musique préférées. Il ne vous reste plus qu’à le partager avec vos amis et votre famille. C’est facile, non ? Alors, qu’attendez-vous ? Commencez dès maintenant à créer votre propre diaporama !
Met de la musique sur ton diapo PowerPoint en un clin d’œil !
Tu veux créer ton propre diaporama photo avec de la musique sur PowerPoint ? Pas de problème, je vais te montrer comment faire comme un pro en un rien de temps !
Tout d’abord, tu dois choisir les photos que tu veux mettre dans ta présentation. Assure-toi qu’elles sont de bonne qualité et qu’elles ont un lien avec le thème que tu as choisi.
Ensuite, ouvre PowerPoint et crée une nouvelle présentation. Insère tes photos dans l’ordre que tu veux les voir apparaître dans ta présentation.
Maintenant, la partie amusante : ajoute de la musique ! Télécharge ta chanson préférée ou choisis une piste qui correspond à l’ambiance que tu veux créer.
Place la musique dans ta présentation en cliquant sur « Insérer » dans la barre de menu, puis sur « Audio ». Sélectionne la chanson que tu as téléchargée et choisis si tu veux qu’elle se joue automatiquement ou si tu veux la contrôler manuellement.
Enfin, tu peux personnaliser ta présentation en ajoutant des transitions entre les photos ou en modifiant la mise en page. N’oublie pas de sauvegarder ton travail et voilà, ton diaporama photo avec musique est prêt à être présenté à tes amis et famille !
Alors, qu’attends-tu ? Mets de la musique sur ton diapo PowerPoint en un clin d’œil et impressionne tout le monde avec ta présentation professionnelle !
Merci d’avoir lu cet article sur la création de diaporamas photo avec musique sur PowerPoint ! J’espère que mes astuces t’ont été utiles pour créer un diaporama digne d’un pro. N’oublie pas de choisir des images de qualité et d’ajouter une musique adaptée pour un résultat encore plus impressionnant. Et surtout, amuse-toi en créant ton propre diaporama ! À bientôt pour de nouveaux conseils créatifs.